
How to Convert MS Office file to PDF and Add Security?
Question
Solution
MS Office is one of the most popular and widely use file format. But sometimes, it is not so convenient to share and not compatible among different devices. It is well known that PDF (Portable Document Format) is really popular nowadays as well. A-PDF Office to PDF is a useful PDF tool to convert MS Office file (PowerPoint, Word, Excel, CHM and so on) into stable PDF file with several simple steps. Now let’s show you the simple steps to convert MS Office to PDF and add security for your PDF files.
Step1: Select a Mode to Convert MS Office
There are three modes to choose. If you convert single MS Office file, Hot Directory Settings is better. Batch Convert can help you convert multiple Office files in minutes. If you know well Command line, then command line mode is more convenient.
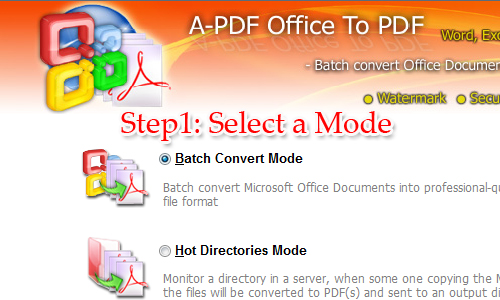
Step2: Settings before Converting
Press button "Settings" and continue to customize the properties, watermark, page layout and more for PDF files before converting. By the way, you can add page number for the output PDF file easily.
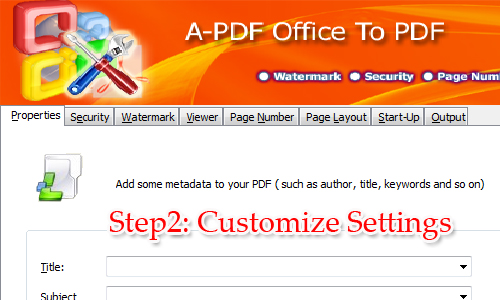
Step3: Security Setting for PDF file
Select "Security" option when you are in setting window. Press "Adding Security" and "Require a password" then enter your password for the output files. Anyway, you also can use a password to restrict permissions.
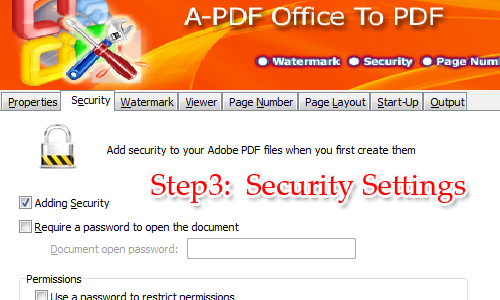
Step4: Convert MS Office to PDF files
Once you finished setting, go back to the main window and click "Convert to PDF and Save as". Finally, you will see your new PDF file with password protection.
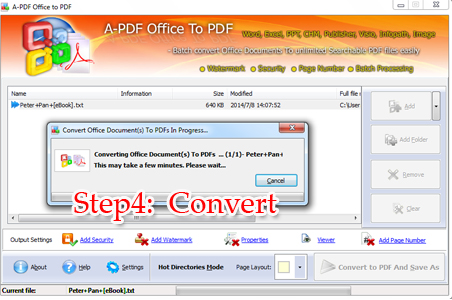
Related products
- A-PDF to Flipbook Pro for Mac - Embed video, flash, audio, images and links to the virtual flip book
- A-PDF to Flipbook for iPad - Publish amazing flash flipping edition that can be viewed on iPad
- A-PDF to Flipbook for iPad Mac - Mac software to convert PDF to iPad-supported flipping book
We always like improving our products based on your suggestions. Please send your feedback (or ask questions) to us in the contact page.
 Follow us
Follow us  Newsletter
Newsletter