
How to convert MS Office Word file to PDF file with Hot Directory Mode by using A-PDF Word to PDF?
Question
Solution
With the help of A-PDF Word to PDF, you are able to convert MS Office Word file to PDF file with Hot Directory Mode much more efficiently.
Just do as the steps below:
Step 1: Launch the program and then click the "Hot Directories Mode" tab at the bottom of the interface.
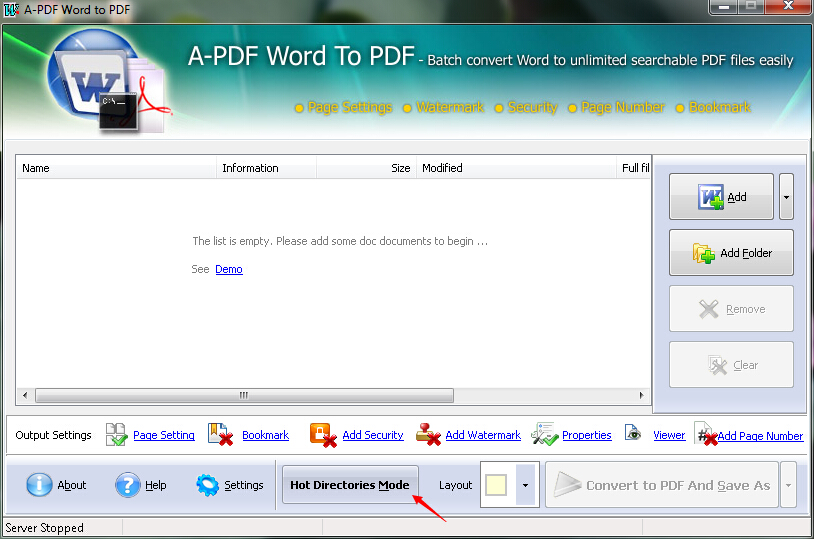
Step 2: Click the "Browse" button to set the "Input Directory". You need to choose a folder or make a new folder and then click the "OK" button.
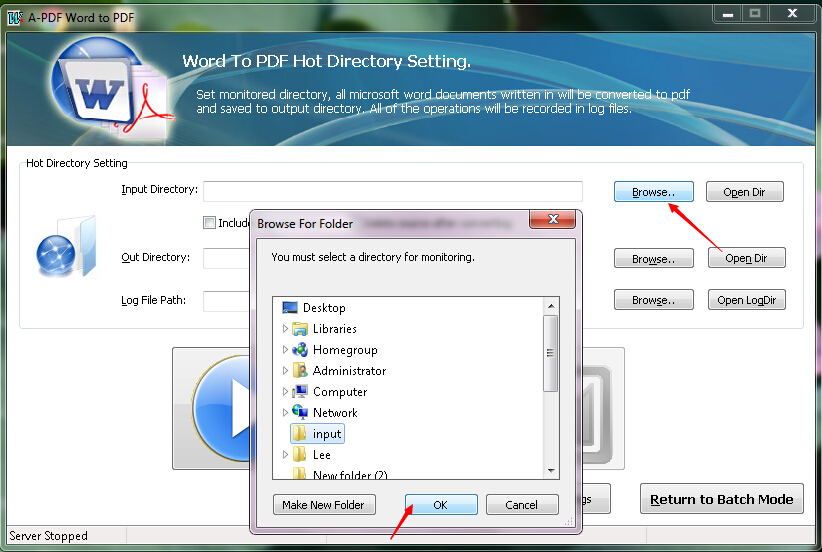
Step 3: Click the "Browse" button to set the "Out Directory". Also, you can choose an existing folder or create a new folder and then click the "OK" button.
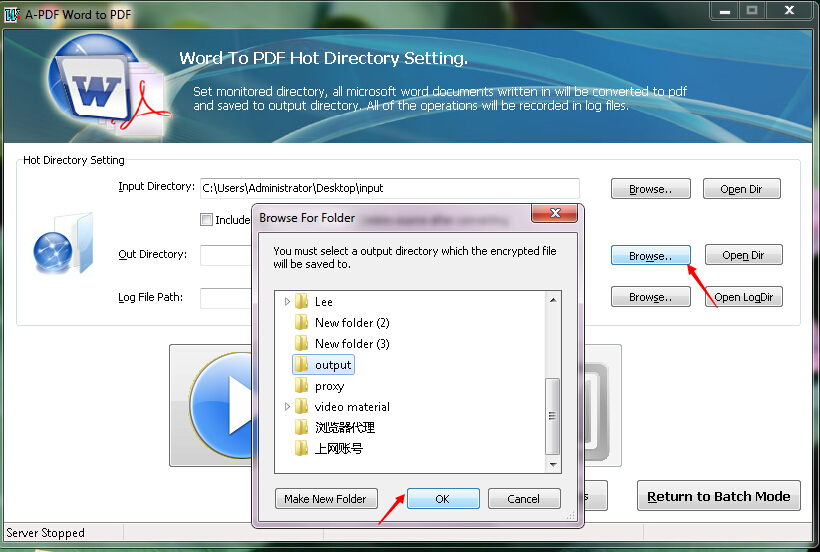
Step 4: Click the "Browse" button to set the "Log File Path". You can choose the same folder as the "Output Directory" or choose another one. Of course, you can create a new folder as well. Then, click the "OK" button.
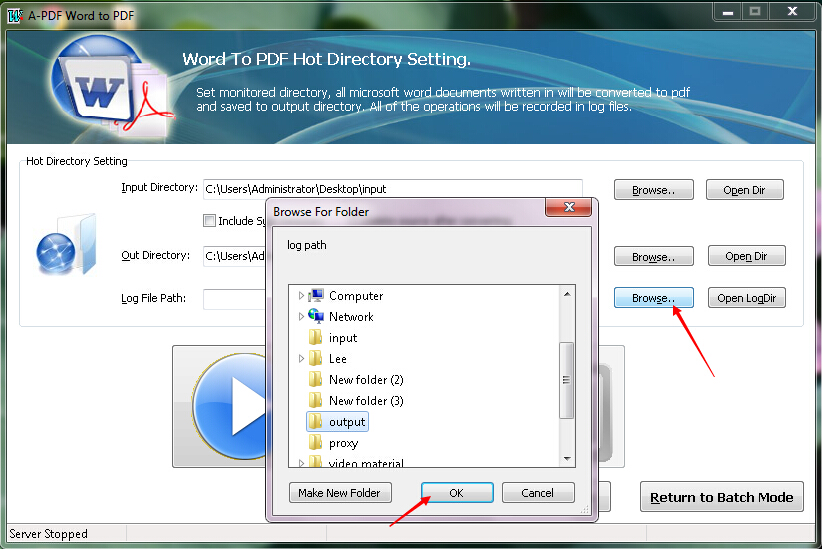
Step 5: Click the "Start" button to start hot directory service. During the time, you are allowed to drag any MS Office Word file into the "Input Directory" and you can find the converted PDF files in the "Out Directory". Also, you can find the log files in the "Log File Path" as well.
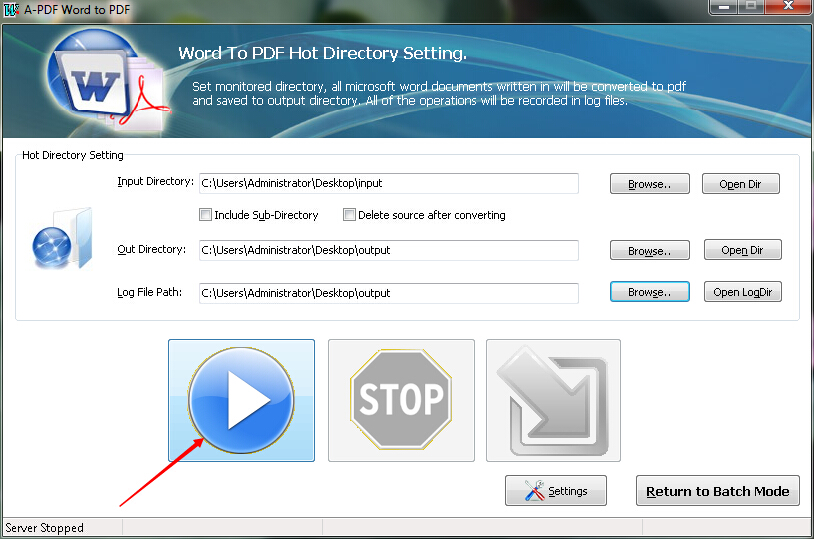
Step 6: Click the "Stop" button to stop hot directory service.
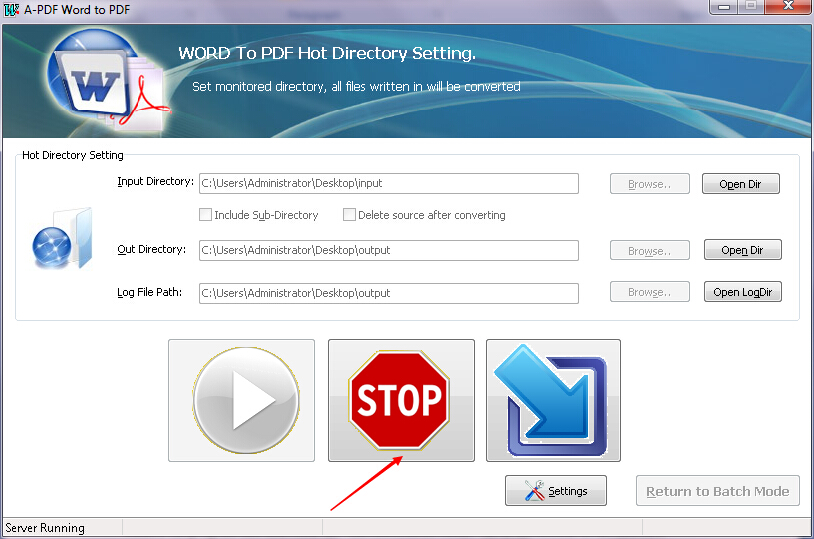
Step 7: Click the "Return to Batch Mode" to return to the previous interface.
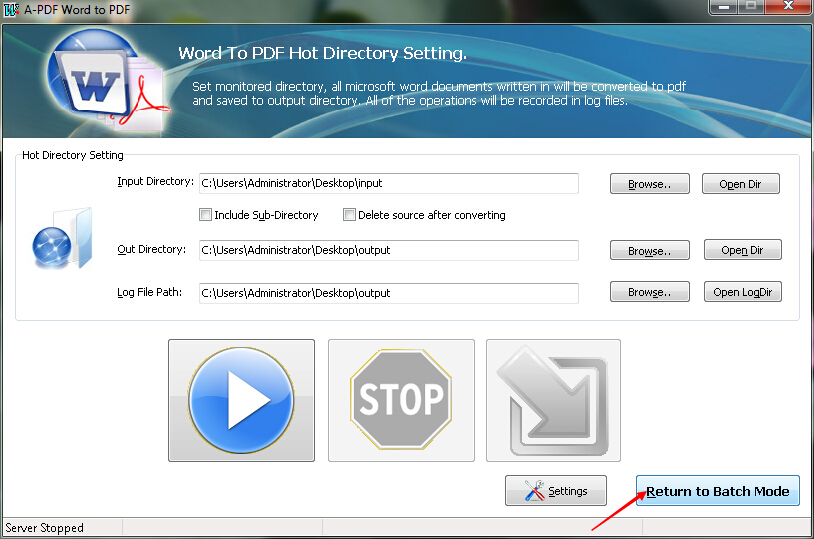
Related products
- A-PDF PPT to PDF - Batch convert MS Powerpoint file into professional-quality PDF documents
- A-PDF Excel to PDF - Batch convert MS Excel file into professional-quality PDF documents
- A-PDF HTML to PDF - Batch convert HTML or URL into professional-quality PDF documents
We always like improving our products based on your suggestions. Please send your feedback (or ask questions) to us in the contact page.
 Follow us
Follow us  Newsletter
Newsletter