How to Join Together Multiple Images(jpg,tiff,bmp,png) into One PDF?
Question
What software should be there in my computer to join together multiple pdf and images(jpg,tiff,bmp,png) into one pdf?
Solution
You can use
A-PDF Merger (
free download here) to
Join Together Multiple Images(jpg,tiff,bmp,png) into One PDF, it provide a very simple and convenient way to
combine two or more image files or Acrobat PDF files into a single PDF document; here is an easy tutorial to tell you step by step
- Free download and Install A-PDF Merger.
- Then launch the program, you will be presented with the primary screen from which all actions are taken
- Click the "Add" icon to add each of the pdf or image files you wish to use to create your merged pdf.
- To change the order of files, select any file and Click the Up and Down icon to re-order the list of files as needed.
- If you select merge method from the toolbar a new set of "merge methods " are displayed; The normal or default option is 'Whole' where the merged file includes all pages of the selected file; The other alternatives allow you to set the merge method for any files in a wide variety of ways to quickly achieve results that would otherwise require a large number of separate actions.
- When you have added all of the files you want to merge, and moved them into the order you want in your final document, simply click the Merge icon or choose Action and select Merge from the dropdown options.
- Merge PDF Finished!.
- A-PDF Merger allows you to undertake a number of special actions to apply to your output document. Choose Tools > Options from the menu bar.
- You can add/edit Title, Subject, Author, and Keywords for the PDF document. Clicking the ‘Macro’ button displays a list of available macros for each field and allows you to quickly select data for each field.
- Select "security" option to choose if the output PDF file has security or not by check/uncheck Add Security. There are two passwords (Document Open Password, Permissions Password) you can apply.
- To add Bookmark to output documents by set bookmark checkbox value to true.
- By default, page numbering is OFF for merged documents. The page-numbering feature allows you to select how page numbering is added to merged (or even single) documents. Check the "Add page number to output file" box, and you can make selections simply for your output document.
- The Viewer option allows you to set various parameters as the
defaults to be used when your output pdf is viewed.
- screenshot_of_A-PDF_merger_option_view.
Click the download button to free download a trial version now
Related products
We always like improving our products based on your suggestions. Please send your feedback (or ask questions) to us in the contact page.
Return KB main page

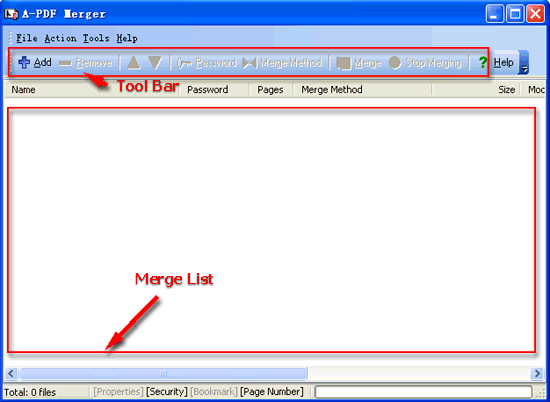
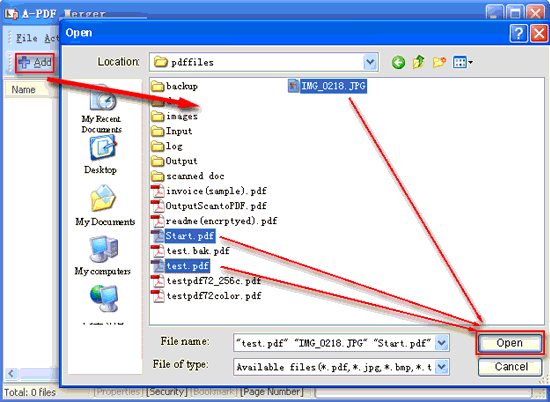
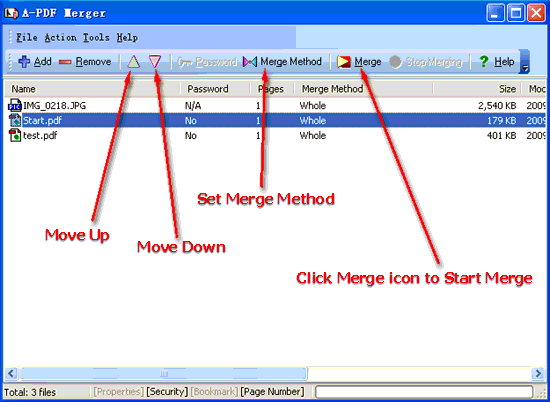
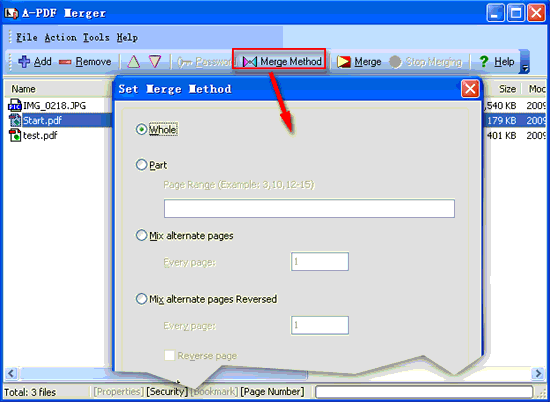
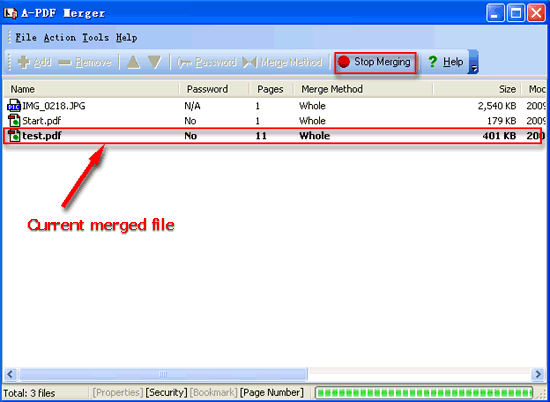
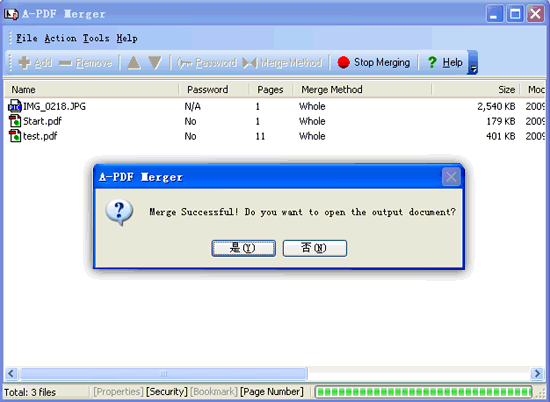
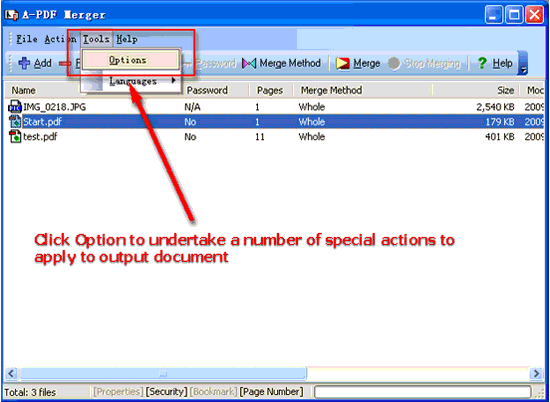
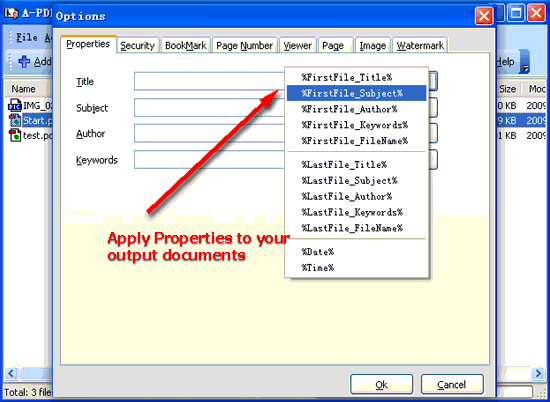
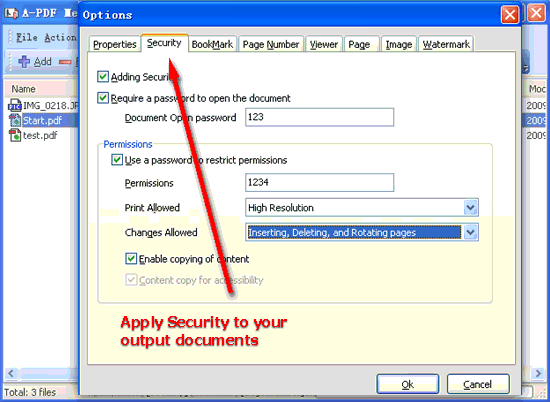
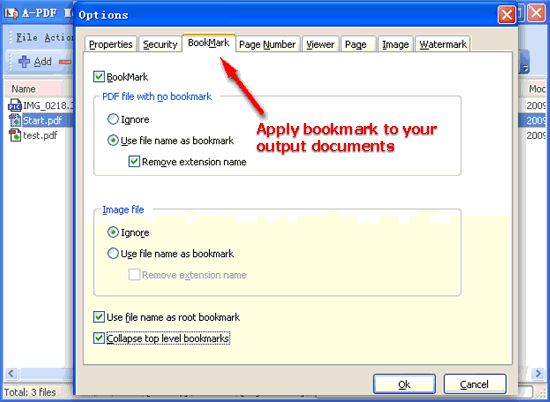
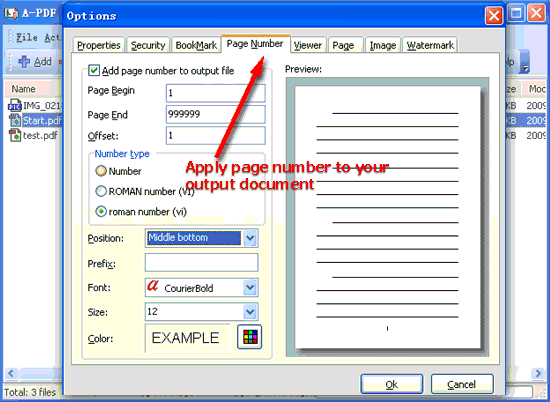
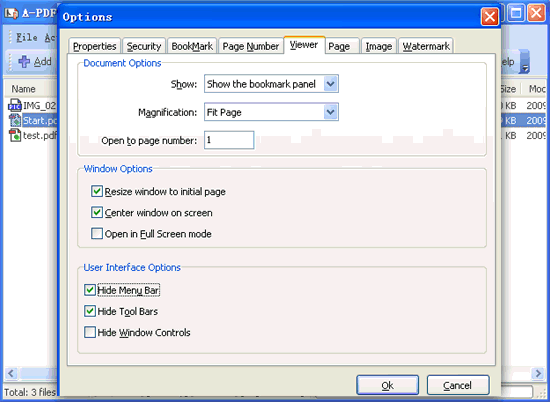
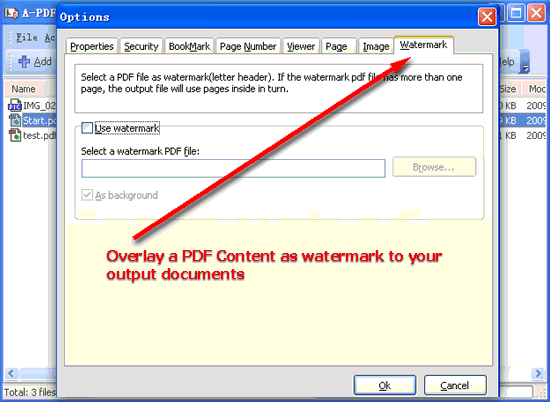
 Follow us
Follow us  Newsletter
Newsletter