
How to Add an Image Gallery in your Digital Publication?
Question
Solution
It's a great idea to add an image gallery in a digital publication because the images can display readers with more info or they can make your publication more attractive and interactive. And A-PDF to Flipbook Pro can help you do this with great ease.
Step 1: Import Your PDF for Design
After you launch A-PDF to Flipbook Pro, create a new project and import your PDF file. And in the Design window, customize the publication based on the template: select a theme, background, scene, background music and so on.
Step 2: Add Image Gallery
Click "Edit Pages" to open the Page Editor, click "Select an Image Displayer to Insert" and add it to the page. And then double click to add images, and you can define properties for the image gallery.
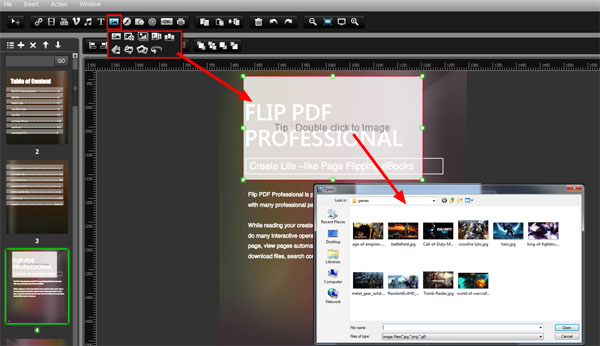
Optionally, you can use "Action Options" to trigger an image gallery. If you click "Add Link", "Select a Text Displayer to Insert", "Select an Image Displayer to Insert", "Select a Shape to Insert", "Add Hotspots" and "Add Buttons", you can trigger an action such as Image Gallery.
After you add any of the above objects to the page, click "Action Options" and select "Photo Slideshow" to add images. Click "Save and exit" to save the settings.
Step 3: Publish the Digital Publication
Click "Publish" to output the digital publication in any format you want: HTML for uploading online, ZIP, EXE, Mac App, FBR, WordPress plug-in and so on.
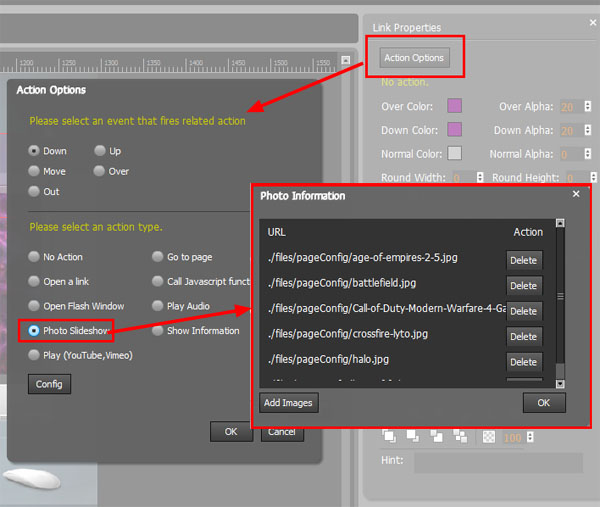
Related products
- A-PDF to Flipbook for Mac - Publish interactive page turning book on Mac OS
- A-PDF to Flipbook Pro for Mac - Embed video, flash, audio, images and links to the virtual flip book
We always like improving our products based on your suggestions. Please send your feedback (or ask questions) to us in the contact page.
 Follow us
Follow us  Newsletter
Newsletter